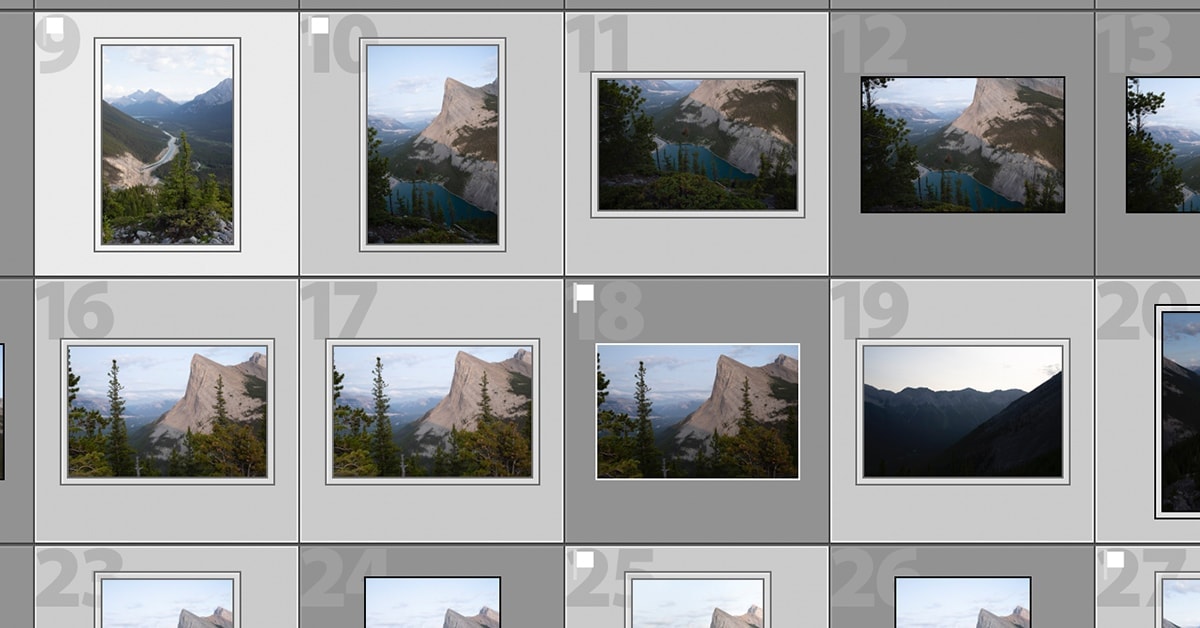When you are editing photos in Lightroom, you’re likely dealing with hundreds or even thousands of images at once. In order to speed up your workflow, it’s crucial to learn how to select multiple photos in Lightroom.
That way, you can import all the correct images, batch-edit photos, and streamline the export process. Fortunately, it’s extremely easy to select multiple photos at once in Lightroom, regardless of what module you’re using. Let’s go over the best ways to select your photos for import, organization, and export!
How To Select Multiple Photos In Lightroom
Option 1: Selecting Consecutive Images Using Shift
If you want to select a specific sequence of images, this method is most effective. Simply click on your first image, hold the Shift Key, and click on the last picture in the series. This will not only select the two images you clicked on but every image in between as well.
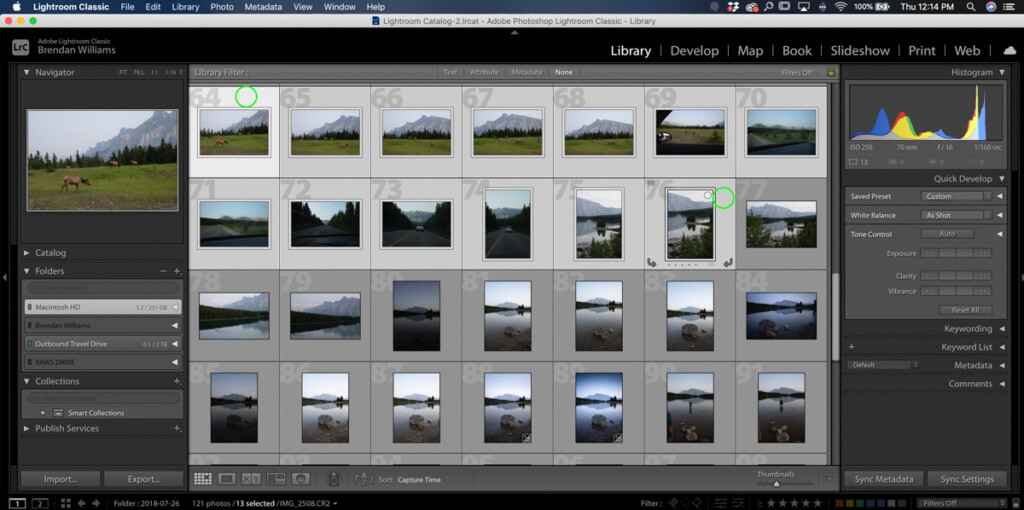
Option 2: Selecting Individual Images Using Control/Command
There are times when you’ll need to select multiple individual photos at once. To do this, hold Control (Win) or Command (Mac) and click on your desired images. This will select all of the photos you clicked on, no matter what order they’re in.
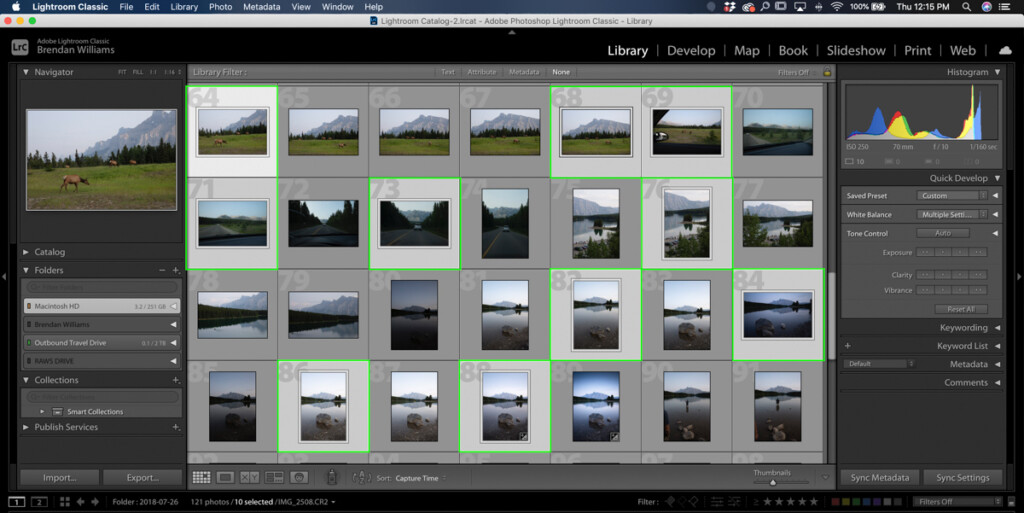
Option 3: Selecting All Images At Once Using Control/Command + A
If you don’t need to be specific and just want to select all your Lightroom photos at once, just use this easy keyboard shortcut. Press Control + A (Win) or Command + A (Mac) to select all your photos at once.
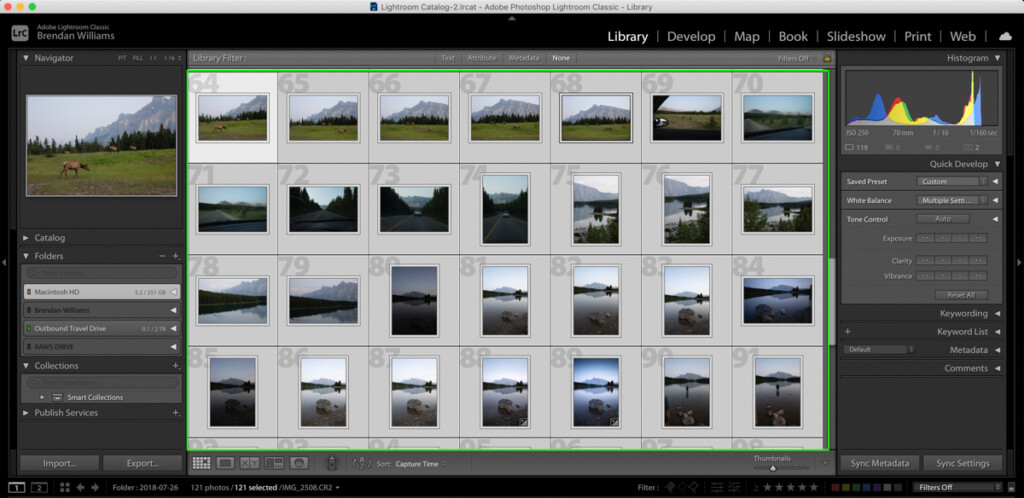
There is no right or wrong way to select multiple photos in Lightroom; it just depends on how many you need to select at once. With these three options, you cover all the bases by selecting groups, individual photos, or all your images.
How To Deselect Images In Lightroom
To deselect individual images in Lightroom, hold in Control (Win) or Command (Mac) and click on the images you want to deselect. Alternatively, press Control + D (Win) or Command + D (Mac) to deselect all of the selected images.
Learning how to select multiple photos in Lightroom is key to speeding up your workflow and saving your sanity. Rather than individually selecting pictures to import, edit, and export, you can streamline the process by working in multiples. Fortunately, these steps are easy to remember if you’re new to editing photos in Lightroom!