There are several different tools to use, and each has its own way of making selections. The trouble is, what do you do after you’ve made one? Unlike making selections, learning how to deselect in Photoshop isn’t as obvious.
Fortunately, deselecting a selection can be done with the click of a button. Here, you’ll learn the best ways to do so, whether you’re dealing with selections, text, or layers.
How To Deselect In Photoshop
Option 1: Deselect Using A Keyboard Shortcut
The quickest method is using the keyboard shortcut. To deselect an active selection, just press Control + D (Win) or Command + D (Mac). This will turn off your selection and remove it completely.
Option 2: Deselect Using The Contextual Task Bar
Once you have an active selection, the option to deselect appears in the Contextual Task Bar. If the Task Bar is visible in your workspace, click on Deselect.
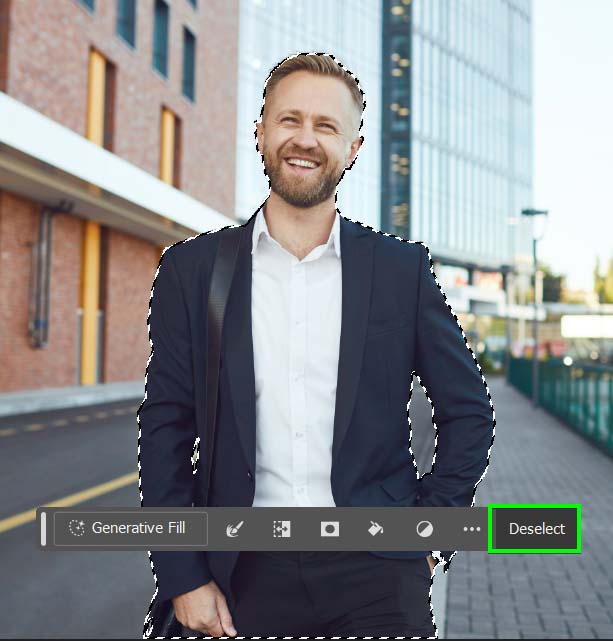
Option 3: Deselect Using The Menu Path
Instead of using the shortcut or Task Bar, you can also go to Select > Deselect.
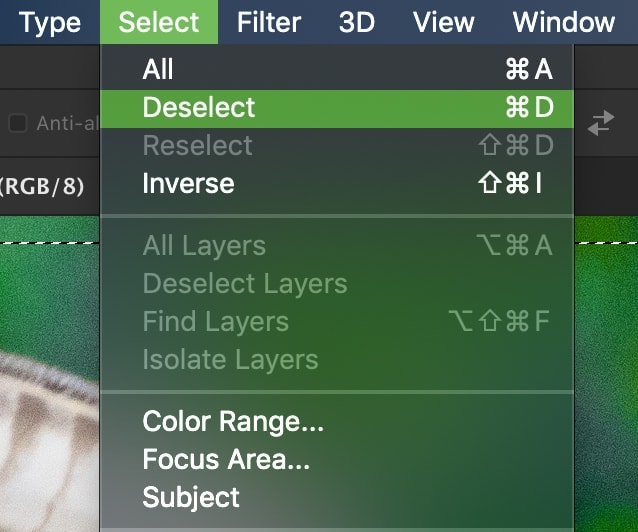
Option 4: Click Outside The Selection (Marquee Tools or Lasso Tool)
If you are working with the Marquee Tools or the Lasso Tool, you can simply click once anywhere outside the selection, and it will remove the selection.
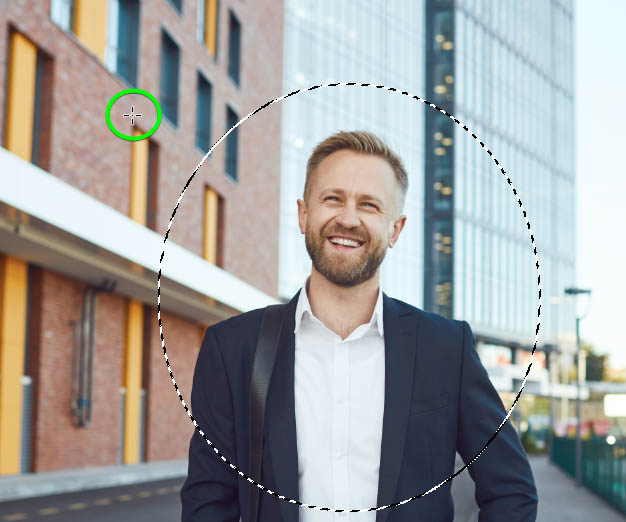
How To Deselect Text In Photoshop
The best way is to press the ESC key once you’re finished with the text. This will save any changes and deselect the text you’re working on. This is the fastest option since you don’t have to do any extra clicking.
The second option is to click the checkbox at the top of your screen. This will save your changes and deselect your text.
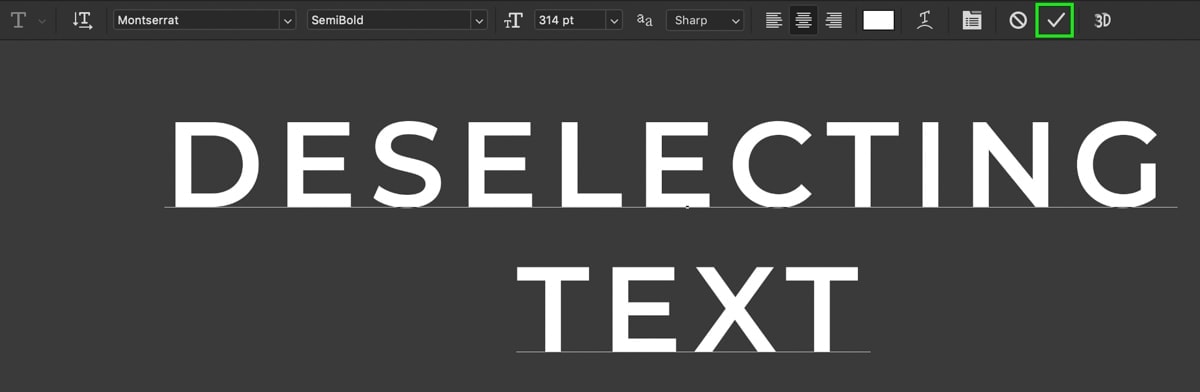
Lastly, the third option is to click far away from your text. If you click nearby, you’ll only be able to reposition it. When you move the cursor further, you will deselect your text in a single click.
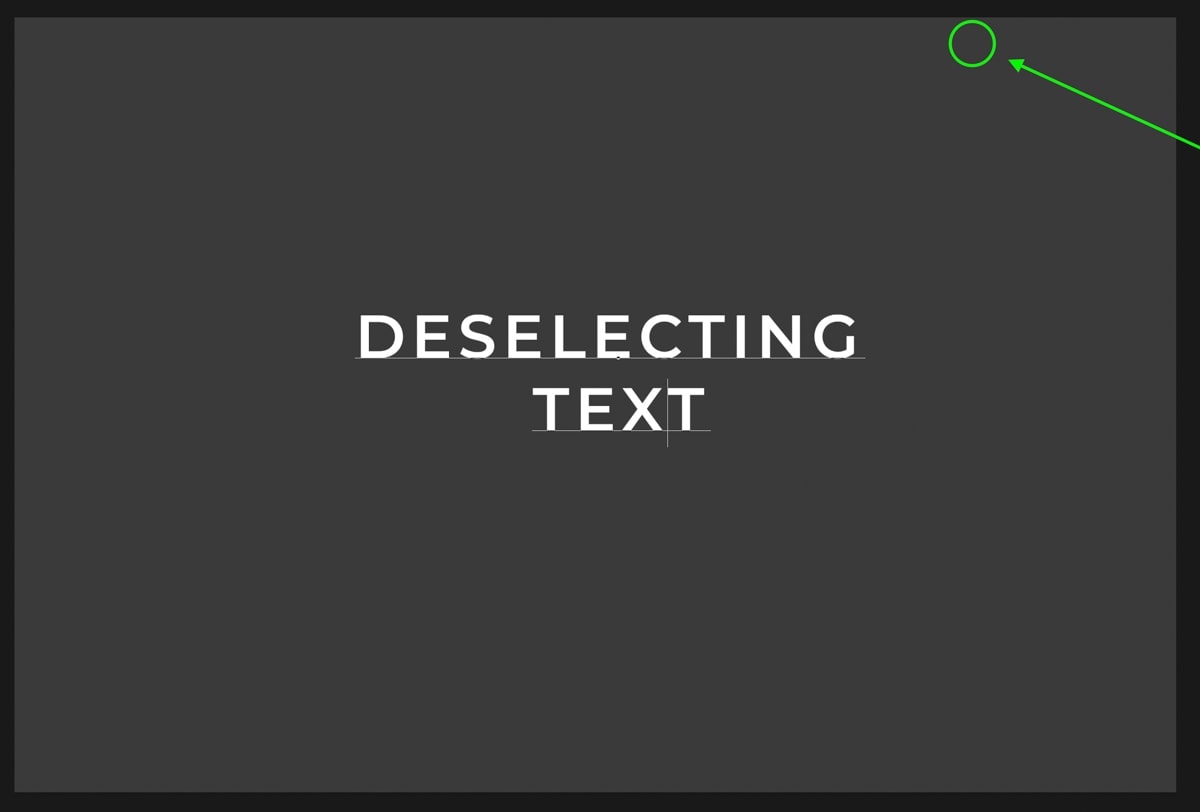
How To Deselect Layers In Photoshop
When you’re using the Transform Tool (Control/Command + T), press Enter to deselect your layer and commit to your changes. You can also press the checkmark at the top of your screen.
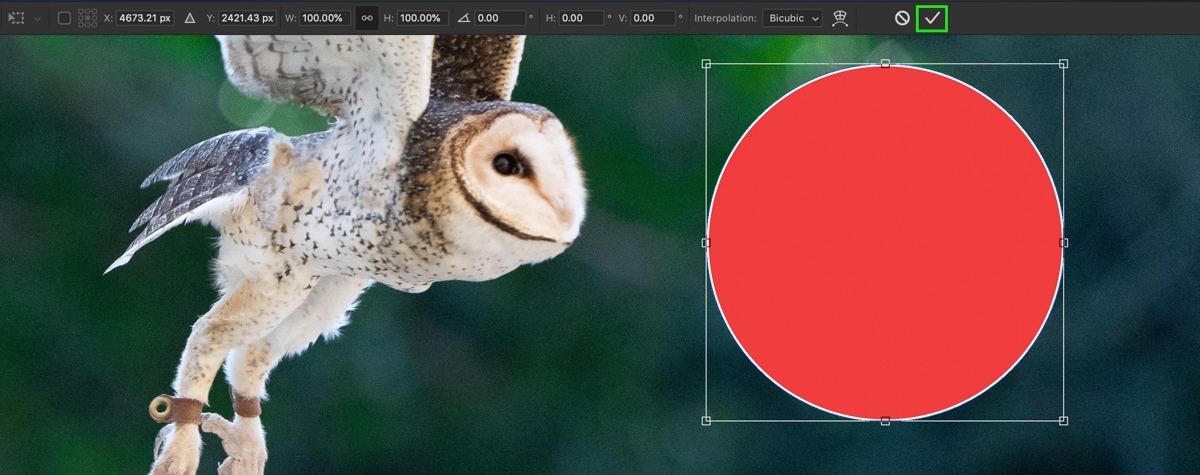
There isn’t a checkmark option while using the Move Tool (V). Since the move tool only has one purpose (to select and move a layer), all you need to do is swap tools.
For example, if you press B to switch to your Brush Tool, the transform box will disappear around your layer since the move tool is no longer active.
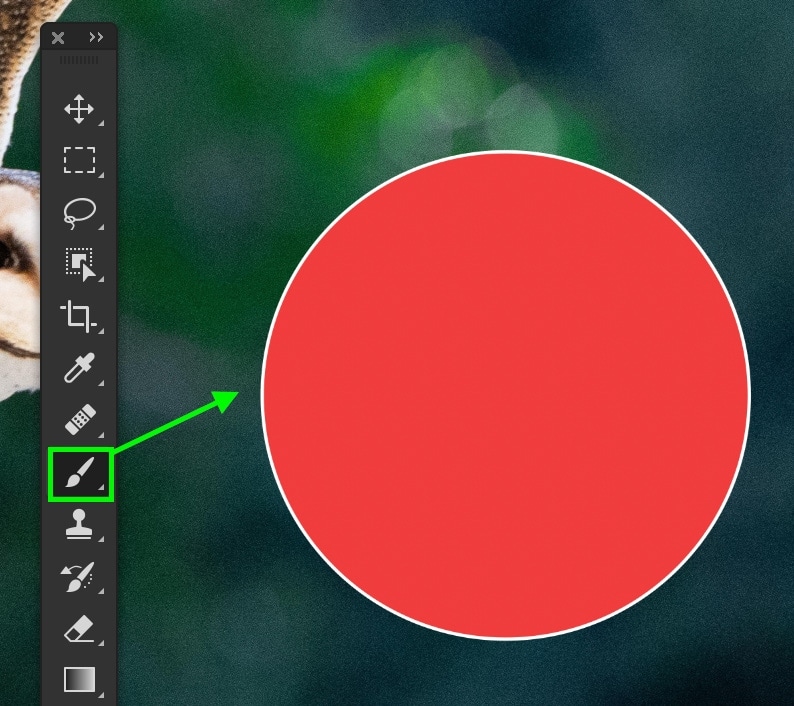
In the Layers Panel, you can tell which one is chosen by the highlight over the specific layer. You can click between different layers to select or deselect your layers as necessary.
How To Reselect In Photoshop
To reselect your previous selection, go to Select > Reselect or press Shift + Control + D (Win) or Shift + Command + D (Mac).
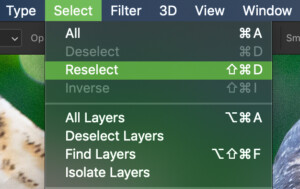
There are a handful of great shortcuts to help you deselect in Photoshop. This process isn’t inherently obvious at first, but at least it’s straightforward! Now you’re a master at deselecting anything!
– Brendan 🙂
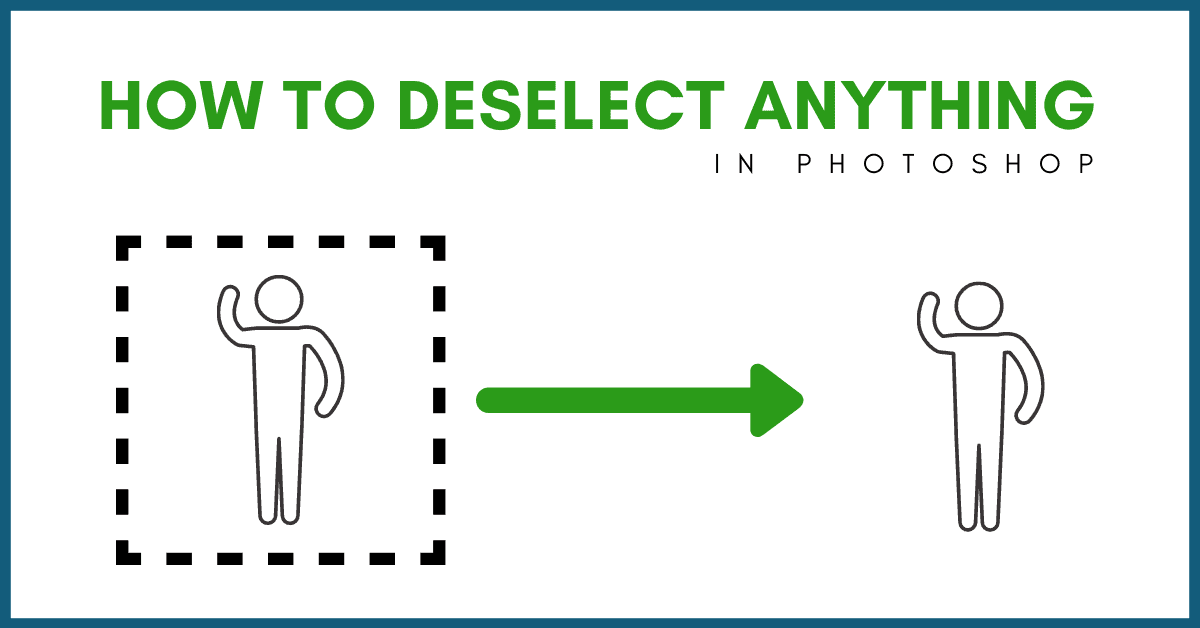












How hard can it be, right? Nobody explained the deselect selection command. Ctrl+D has been Looking for that. Thanks!